If you are not already a computer geek, it does not mean that you are stupid — you could have been doing other things instead!
There are no stupid questions in this classroom
Very basic computer terms and principles
(a kind of checklist)
Internet
- World wide web “www”, IP address, URL (domain, sub-domain), registrar, host…
- Using browsers: Chrome by Google, Safari by Apple, Edge by Microsoft, Firefox, Brave, Opera…
- Websites, and surfing (the right-click, the find)
- Portals, and log-in
- Internet search: search engines (like Google, Bing, DuckDuckGo…)
- VPN proxy (VPN means virtual private network)
- The Internet of Things (IoT)
To know the speed of your Wifi connection, go fast.com. To have also upload speed click on “Show more info”.
Electronic message
- Email account
— elements (to, cc, bcc, title, body, footer, attachments)
— attachments (jpgs, PDFs etc.) - Email encryption (for example I use Protonmail)
— never send a password via unencrypted email - SMS
- WhatsApp, Signal
- Etc.
Etiquette: always soon acknowledge receipt of “important” or “half-important” emails, otherwise the recipient is not sure that you have received the message (“Dear John, thank you for this email. We will look into this and I endeavour to reply by the end of Friday…”)
Voice-over-IP, video chat, etc.
- Internet phoning, for example I use WhatsApp for international calls
- Video conferencing, like Skype, Zoom, Microsoft Teams, Apple FaceTime…
Social media
- Facebook, LinkedIn, Twitter, Instagram, Snapchat, TikTok…
- Blog, Vlog
Most business and creative professionals have a LinkedIn account — a de facto standard
Computer hardware: “things you can touch”
- smartphone / tablet / laptop / desktop…
- mainframe / server…
- input/output (the interface)…
— display / keyboard / pointing device / microphone / speaker / etc. - memory
- storage: flash, magnetic (like hard drive) and optical (like DVD)
— examples include USB key, memory card, external drive, NAS (Network Attached Storage)… - USB-C is now the next big thing: electric cable and data transfer in one
- Etc.
Performance: while a Ferrari is faster than a bus by virtue of having a (much) higher top speed, what if you need to transport 100 people…; what if there’s heavy traffic?
Computer software: “code”
Application software and system software
Computer file structure
- The “tree”: computer ▷ drive ▷ folder ▷ subfolder ▷ file
- Tagging
- File formats
The Cloud
NAS is an acronym for “network-attached storage”: not quite the cloud but useful
The Cloud: STORAGE ON SERVERS
Your computer storage should always be synced with cloud storage. So losing your data is never a valid excuse in my classroom.
- Dropbox is a much-used service for cloud storage, and for sharing large files or directories
- Your Adobe Creative Cloud has 100GB of cloud storage included
- But, usefully, your Microsoft Office 356 subscription, which ISCOM provides for you (so you all have it), includes a 1TB (1024GB) cloud storage solution. You can synchronise your computer (or more than one computer) to the cloud. You can auto-upload your smartphone media to the cloud. You can choose to have some files/directories only in the cloud although you still see these (files or directories) in your computer.
Offer to INTER1: if, before the start of our third lesson together, you show me that you are actively using OneDrive (or another cloud-based synchronisation service) to store and sync your coursework, I will add 2/20 marks to your first test.
Data backup / sync-ing / version control
Repeating (sync-ing with cloud storage): If your computer falls into a river, or your home is robbed clean of all your hardware, all your important data should be safe somewhere else
Version control: For Apple users, a version control application called Time Machine is bundled. If, for example, you have an external Time Machine enabled hard drive at home which you plug into your computer in the evenings, incremental backups are periodically undertaken, so that you can revert to previous versions of files or directories. This can sometimes be a lifesaver! As far as I can tell, Widows does not have an easy-to-use free equivalent, but there are solutions — Google something like “best Windows Time Machine equivalent”.
Passwords / security…
Never use obvious passwords. Never use the same password periodically. Change passwords frequently (or at least sometimes). Never send a user ID and password in the same message. Never send a password by email. Etc.
I use the open-source Bitwarden to keep track of passwords and this is synced on all my devices — and I find this excellent. There are many other good tools and applications for this as well
Exercise
Create a text document in WordPad, Word, Pages, LibreOffice whatever, and write some text
Obvious things often not known…
- New line (shift+enter ⇧↩) vs new paragraph (enter ↩ )…
(For example, how come this line is a new line but not with a bullet?)
If it is not absolutely obvious to you why this difference is often relevant, then ask! You need to understand this - The non-breaking space: on Apple ⇧⌥spacebar, on Windows if you have a keypad hold ALT then type 0160, or Ctrl+Shift+Spacebar seems to work
- Double-click, and sometimes triple-click — particularly for selecting texts
- Copy-Paste (via menu, shortcut key or right-click)
- Common shortcut keys (⌘+…) like for New document, new Tab, select All, Find, undo (Z), Bold, Italic, Save, Print, close Window, Hide application, Quit application, and of course Copy, paste (V) and cut (X): you should use all of these all the time by habit
- Mouse “right-click” for context menu: you should be using this all the time
Aside: for APPLE users…
- Short dash “-” vs long dash “—” (on Apple, long dash is ⌥⇧-)
“We traveled at a speed of 120-160 km/hr — so cool!” - To take a screenshot of the whole screen go ⇧⌘3; or for a part of a screen go ⇧⌘4 then drag
- Having access to the keyboard viewer is useful
Open System Preferences, then go to “Keyboard” then “Input Sources” and tick “Show keyboard and emoji viewers in menu bar”. Then, from the menu bar click on this new keyboard icon and open “Show keyboard viewer”. With the keyboard view open, click on ⌥ (alt) and then separately click on ⇧⌥ (shift+alt) - Auto-hide the dock to get more usable screen space (the dock is the strip at the bottom of your screen that shows applications)
Open System Preferences, then go to “Dock” and tick “Automatically hide and show dock” - If you have an Apple Laptop with a retina screen (you probably have this), you can make the monitor display denser hence win more effective screen space: Open System Preferences, then go to “Displays” and click on Resolution Scaled, and click More Space
- To scroll through all your open applications, hold down the ⌘ key with your thumb, then click on the ⇥ (tab) key repeatedly
Aside: for WINDOWS users…
- Short dash “-” vs long dash “—”
“We travelled at a speed of 120-160 km/hr — so cool!”
To get the long dash, see the next point below - For non-standard characters like the long dash (—), and others like ©, ™, Ç …, press the Win key and the dot (.) at the same time to get the emoji keyboard and navigate to the symbols menu (the omega icon at the top)
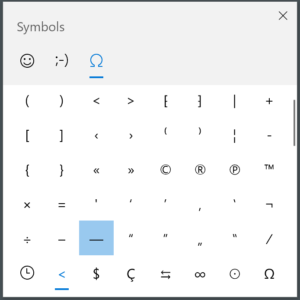
- To change your screen density, hence gain space (gain screen real estate by effectively having a denser monitor), go » System » Display and then increase the value of “Change the size of the text, apps and other items”
Discuss printing a document (printed pages have finite depth but not internet web pages.)
Discuss sending a document as PDF
You are required to use the mouse “right-click” (or equivalent) — and get used to it.
Use short-cut keys whenever you can for things you do often. Many are application-specific.