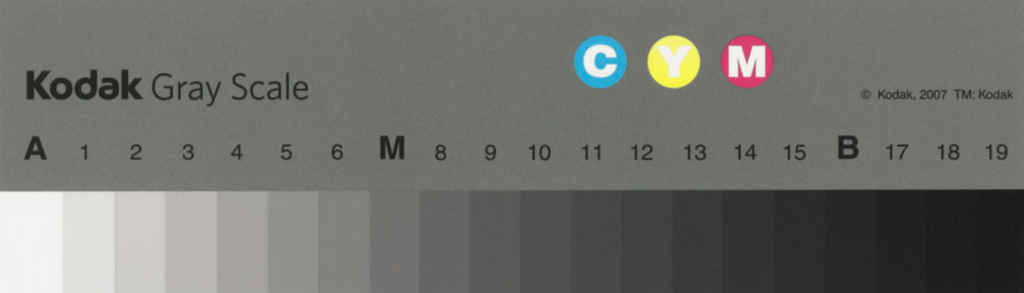Before checking colour
You should always have your computer monitor really clean. Google something like “how to clean my macbook display” (assuming you have a Mac).
You should maximise your screen “real estate”…
- If you have both (1) a Mac with a retina screen and (2) reasonably good eyes, then you can scale your display for more monitor space.
Click on the apple icon in your top bar, and from the drop-down menu go “System Preferences…”, and then “Displays”. In the “display” tab click “Resolution Scaled”, then “More Space”. - Make the Dock application items disappear: In “System Preferences” click on “Dock”, and then tick the second from the bottom “Automatically hide and show the Dock””.
- More radical — I do this but maybe you do not want to: automatically hide and show the (top) menu bar. In “System Preferences” click on “General”, then click on the second markable item “Automatically hide and show menu bar”.
Checking colour when you have a real Gratagmacbeth ColorChecker
Download this Gratagmacbeth ColorChecker JPG file (Colour profile is Pro-photo RGB) when I show you a real one in class.
Open this JPG in Photoshop and check against my physical ColorChecker. Adjust your screen brightness to improve the colour match. Look carefully.
Generally, modern un-cheap computer monitors are pretty good, but certainly not very good, at rendering colour.
Professionals use a hardware colour checking device to calibrate the colour profile of their screen.
I will show you what happens when one prints this file on a series of non-professional office colour printers. Pretty catastrophic! Typical office printers do a rather bad job of rendering colour. Professional printers can be colour calibrated.
Colour, and colour profiles, and colour gamut (the range of colours available on a particular medium and device) is a big subject.
And, how does this website rendering (below) compare to the physical colour checker?
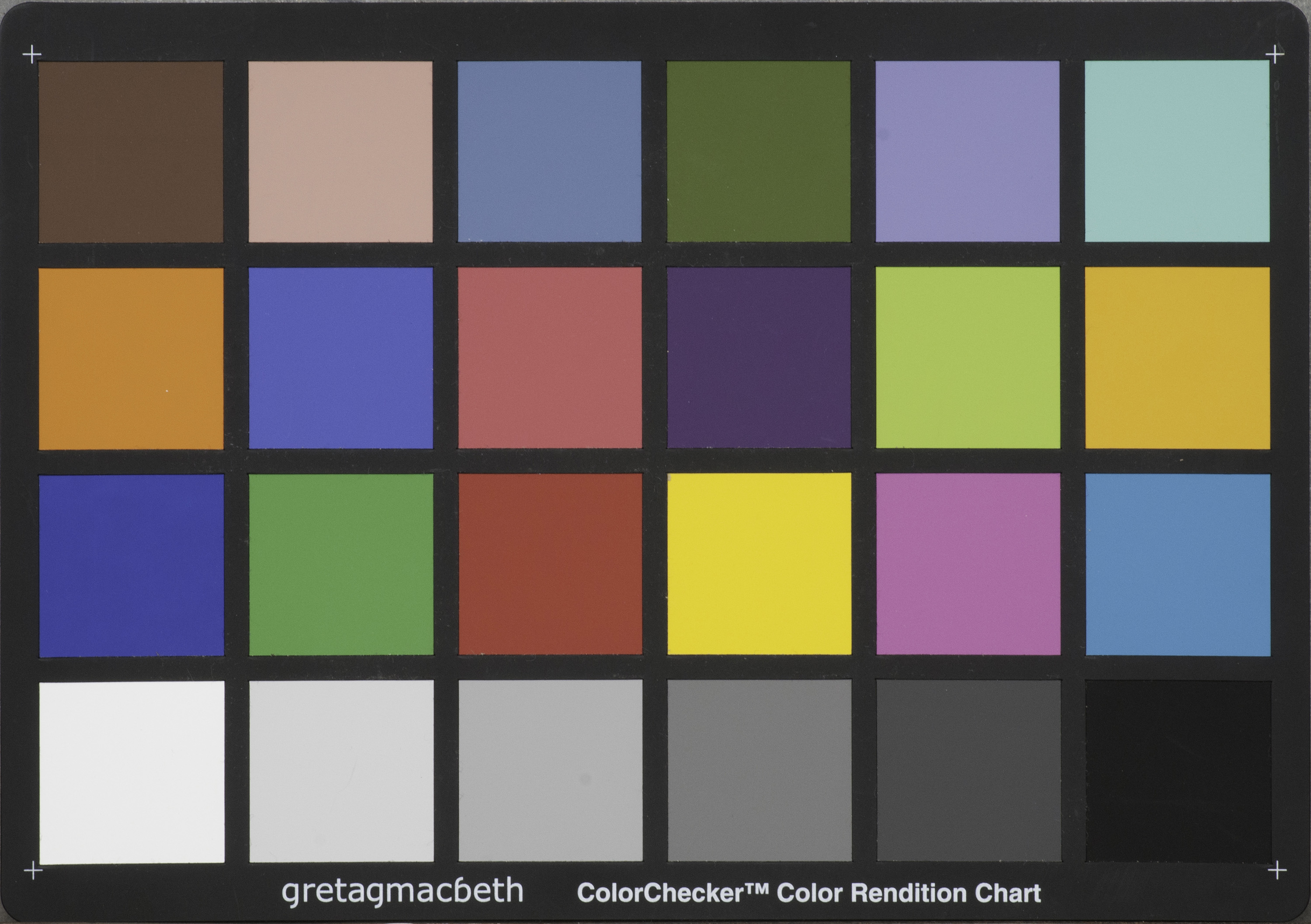
And consider the Kodac Grey Scale guide.